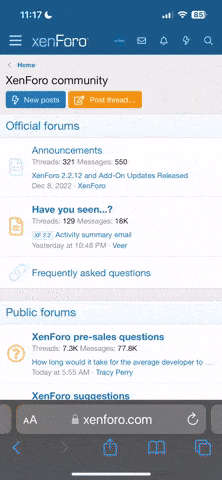Last week, I needed to repair the screen on my Galaxy S4 so I can use it for trade-in credit for my S5. Foolishly of me, I tried do it myself knowing I'm very bad at DIY and with tools. I ended up breaking the digitizer, LCD, and the glass- the works. All were broken beyond reasonably priced repair as opposed to having a tiny crack on the glass itself. But this wasn't so bad, I coughed up the money anyway. The worst part was that my data was now essentially trapped in my phone. So I checked for the backups on Google. None of the data was backed up, at least not anymore. I deleted the original Google account that had all of the backups and forgot to backup everything into the new Google account. If you have this problem, try the backups set up by your phone automatically first. AT&T Address Book, Gmail, etc. weren't an option for me, so if your situation is like mine (i.e. your phone isn't rooted, you have no available backups, ADB doesn't work because you never used it before on this particular device), keep reading.
I tried to get the data out of my phone through various methods posted by others on the Internet, none of which were viable solutions, as every offered solution included steps that needed me to use the phone. You probably are in the same situation if you're reading this. Maybe you didn't have "USB debugging" enabled (after using this method, I found out I did, but ADB wouldn't let me use any commands as I needed to authorize it, which is only possible by using the phone). You probably have looked for hours, like I did, and are close to accepting it's impossible, like I was. One method suggested was use Droid@Screen. It was a silly suggestion, however, it sparked an idea, which worked for me, so I'll suggest it to you. Luckily, you don't need to know much about technology to do this, so if all of the suggestions on the Internet overwhelmed you, you'll be relieved to know that this is relatively simple. Maybe this will work for you, maybe it won't. I think it's worth a shot, and won't hurt your wallet too much, as the items needed are most likely things you already own or can be purchased at inexpensive rates.
You will need:
(1) HDMI cable
(1) HDMI display- your HDTV is probably the best for this
(1) USB OTG cable (this will allow for USB devices to connect to your devices, e.g. a keyboard or mouse).
(1) HML to female HDMI adapter (note: make sure that it is compatible with your device. This is something that is used to display your phone on a TV screen).
(1) USB keyboard
(1) USB mouse
I had a wireless mouse and keyboard combination, which is probably optimal for this method. It's likely you have these things lying in your home somewhere, minus the OTG cable and HML adapter.
Essentially, what I did was display my phone's screen on my TV. I connected the mouse and keyboard to the phone screen and used them to control my phone.
Step 1: If it isn't obvious enough, make sure you have everything I suggested for this method.
Step 2: Set up everything. To make it simple, group the objects in your mind so you know what goes where. One group is used for displaying your phone to your TV. This is your HDMI cable, HDMI display and MHL adapter. Your USB OTG cable, mouse and keyboard will let you navigate through your phone.
Note that both cannot be used at the same time, so you'll be doing a lot of this blind, or at least by memorizing the patterns by switching back and forth from the HDMI display to your mouse and/or keyboard.
Connect your phone using its end of the MHL adapter. The MHL adapter will be connected on the other end with the HDMI cable, then the HDMI cable to the TV. It should be connected as phone > MHL adapter > HDMI cable > HDMI display. Also note that your adapter will likely have an extra port that is used to charge the devices. It's very likely that you need to keep it charging.
The other group, again, is for navigating through your phone. Take your OTG cable, attach your USB mouse and/or keyboard (if you don't have a combination of the two, connect your USB mouse first).
Step 3: View your phone through the HDMI display to test if it works.
Step 4: There it is, your phone display. You've still got a long way to go, though, so don't get too excited, and this is where it gets tricky. You need to unlock your phone, which you'll be doing blind. Disconnect your MHL adapter and connect your OTG cable, which should be connected to the USB mouse.
Luckily for me I only had to swipe (by holding a mouse click and dragging it to the right) and put in my PIN (which I did using the numerical pad on my keyboard). This is pretty simple, and you can probably get a feel for it fairly quickly. Use the mouse and navigate down a bit, left click (hold it) and swipe your mouse to the right, then let go of the mouse click. Go back to the HDMI display by disconnecting the OTG cable and reconnecting your MHL adapter.
Did the swipe work? If so, you should either be taken to the home screen (in which case, move on to the next step) or any extra security measures you set on your phone. If not, continue to try swiping after switching from the MHL adapter to the OTG cable.
This will be a lot trickier if you have a lock pattern. If this is the case, I suggest you borrow the same model phone from somebody you know and lock it with the same pattern you have on your phone. Connect the borrowed phone to OTG cable. Leave a sheet of paper under the mouse and draw the motions of the mouse movements when unlocking the pattern so you can follow it later with your broken phone.
Step 5*: Remove the mouse from OTG cable and replace it with the keyboard.
*If and only if you don't have a mouse/keyboard combination. If not, it isn't necessary to do this as you can use both at the same time.
Step 6: Reconnect your MHL adapter and see if your phone unlocked. If it did, the next steps will consist of repeating a cumbersome process of switching your MHL adapter and to the OTG cable over and over (again, you should be using the keyboard by now) so that you know how you're navigating through your phone. When looking at the display through your TV, you should notice that something will be highlighted. If not, navigate using the arrow keys a bit with the keyboard and OTG cable.
Key
Arrow keys: navigation
Enter: select
ESC: back
Use your keyboard to navigate through your device. Look back at the display by switching to the MHL cable to know where you are and memorize how you need to use the keyboard.
Once you're in the groove of navigating with your keyboard assisted by your HDMI display when you need to see it, the rest is really up to you and what you need to do. Luckily for me, I only needed to backup my contacts, all of which are on my Galaxy S5. What I did was connect to a WiFi network and backup my contacts. The rest of the data was expendable or backed up elsewhere (thankfully I don't have any music on the phone- that's why Spotify and my iPod classic are with me at all times). Maybe you need to enable USB debugging (though, again, I already had this on unknowingly and still couldn't use ADB or any of the other existing methods that were suggested). Whatever it may be, just repeat the process of memorizing the navigation patterns through the TV and then using them with the keyboard.
If this works, after your data has been recovered, the very next thing you should do is back up the data somewhere, if you haven't already. Samsung Kies, MyPhoneExplorer, Dr. Fone, etc. Any of the software you encountered on the Internet trying to fix this should suffice after you import the data to your new phone. Given that this is an Android forum, you can even use Google, which'll probably be backed up automatically when you use your new device.
I tried to get the data out of my phone through various methods posted by others on the Internet, none of which were viable solutions, as every offered solution included steps that needed me to use the phone. You probably are in the same situation if you're reading this. Maybe you didn't have "USB debugging" enabled (after using this method, I found out I did, but ADB wouldn't let me use any commands as I needed to authorize it, which is only possible by using the phone). You probably have looked for hours, like I did, and are close to accepting it's impossible, like I was. One method suggested was use Droid@Screen. It was a silly suggestion, however, it sparked an idea, which worked for me, so I'll suggest it to you. Luckily, you don't need to know much about technology to do this, so if all of the suggestions on the Internet overwhelmed you, you'll be relieved to know that this is relatively simple. Maybe this will work for you, maybe it won't. I think it's worth a shot, and won't hurt your wallet too much, as the items needed are most likely things you already own or can be purchased at inexpensive rates.
You will need:
(1) HDMI cable
(1) HDMI display- your HDTV is probably the best for this
(1) USB OTG cable (this will allow for USB devices to connect to your devices, e.g. a keyboard or mouse).
(1) HML to female HDMI adapter (note: make sure that it is compatible with your device. This is something that is used to display your phone on a TV screen).
(1) USB keyboard
(1) USB mouse
I had a wireless mouse and keyboard combination, which is probably optimal for this method. It's likely you have these things lying in your home somewhere, minus the OTG cable and HML adapter.
Essentially, what I did was display my phone's screen on my TV. I connected the mouse and keyboard to the phone screen and used them to control my phone.
Step 1: If it isn't obvious enough, make sure you have everything I suggested for this method.
Step 2: Set up everything. To make it simple, group the objects in your mind so you know what goes where. One group is used for displaying your phone to your TV. This is your HDMI cable, HDMI display and MHL adapter. Your USB OTG cable, mouse and keyboard will let you navigate through your phone.
Note that both cannot be used at the same time, so you'll be doing a lot of this blind, or at least by memorizing the patterns by switching back and forth from the HDMI display to your mouse and/or keyboard.
Connect your phone using its end of the MHL adapter. The MHL adapter will be connected on the other end with the HDMI cable, then the HDMI cable to the TV. It should be connected as phone > MHL adapter > HDMI cable > HDMI display. Also note that your adapter will likely have an extra port that is used to charge the devices. It's very likely that you need to keep it charging.
The other group, again, is for navigating through your phone. Take your OTG cable, attach your USB mouse and/or keyboard (if you don't have a combination of the two, connect your USB mouse first).
Step 3: View your phone through the HDMI display to test if it works.
Step 4: There it is, your phone display. You've still got a long way to go, though, so don't get too excited, and this is where it gets tricky. You need to unlock your phone, which you'll be doing blind. Disconnect your MHL adapter and connect your OTG cable, which should be connected to the USB mouse.
Luckily for me I only had to swipe (by holding a mouse click and dragging it to the right) and put in my PIN (which I did using the numerical pad on my keyboard). This is pretty simple, and you can probably get a feel for it fairly quickly. Use the mouse and navigate down a bit, left click (hold it) and swipe your mouse to the right, then let go of the mouse click. Go back to the HDMI display by disconnecting the OTG cable and reconnecting your MHL adapter.
Did the swipe work? If so, you should either be taken to the home screen (in which case, move on to the next step) or any extra security measures you set on your phone. If not, continue to try swiping after switching from the MHL adapter to the OTG cable.
This will be a lot trickier if you have a lock pattern. If this is the case, I suggest you borrow the same model phone from somebody you know and lock it with the same pattern you have on your phone. Connect the borrowed phone to OTG cable. Leave a sheet of paper under the mouse and draw the motions of the mouse movements when unlocking the pattern so you can follow it later with your broken phone.
Step 5*: Remove the mouse from OTG cable and replace it with the keyboard.
*If and only if you don't have a mouse/keyboard combination. If not, it isn't necessary to do this as you can use both at the same time.
Step 6: Reconnect your MHL adapter and see if your phone unlocked. If it did, the next steps will consist of repeating a cumbersome process of switching your MHL adapter and to the OTG cable over and over (again, you should be using the keyboard by now) so that you know how you're navigating through your phone. When looking at the display through your TV, you should notice that something will be highlighted. If not, navigate using the arrow keys a bit with the keyboard and OTG cable.
Key
Arrow keys: navigation
Enter: select
ESC: back
Use your keyboard to navigate through your device. Look back at the display by switching to the MHL cable to know where you are and memorize how you need to use the keyboard.
Once you're in the groove of navigating with your keyboard assisted by your HDMI display when you need to see it, the rest is really up to you and what you need to do. Luckily for me, I only needed to backup my contacts, all of which are on my Galaxy S5. What I did was connect to a WiFi network and backup my contacts. The rest of the data was expendable or backed up elsewhere (thankfully I don't have any music on the phone- that's why Spotify and my iPod classic are with me at all times). Maybe you need to enable USB debugging (though, again, I already had this on unknowingly and still couldn't use ADB or any of the other existing methods that were suggested). Whatever it may be, just repeat the process of memorizing the navigation patterns through the TV and then using them with the keyboard.
If this works, after your data has been recovered, the very next thing you should do is back up the data somewhere, if you haven't already. Samsung Kies, MyPhoneExplorer, Dr. Fone, etc. Any of the software you encountered on the Internet trying to fix this should suffice after you import the data to your new phone. Given that this is an Android forum, you can even use Google, which'll probably be backed up automatically when you use your new device.